本文共 1088 字,大约阅读时间需要 3 分钟。
本节书摘来异步社区《淘宝店铺设计装修一册通》一书中的第2章,作者: 葛存山 责编: 赵轩, 更多章节内容可以访问云栖社区“异步社区”公众号查看。
2.5 抠图工具的简单运用
淘宝店铺设计装修一册通
抠图是后续图像处理的重要基础。初学者都认为抠图不好掌握,其实抠图不难,只要你有足够的耐心和细心,掌握最基础的Photoshop知识就能抠出完美的图片。下面就来具体介绍如何利用Photoshop提供的工具进行抠图,从而完成淘宝图像的精美背景图像。2.5.1 利用魔棒工具抠图
“魔棒”工具可以选择颜色一致的区域,而不必跟踪其轮廓。当用魔棒单击某个点时,与该点颜色相似或相近的区域将被选中,这可以节省大量的精力来达到意想不到的结果。
打开图像文件“魔棒工具.jpg”,在工具箱中选择“魔棒”工具,如图2-66所示。
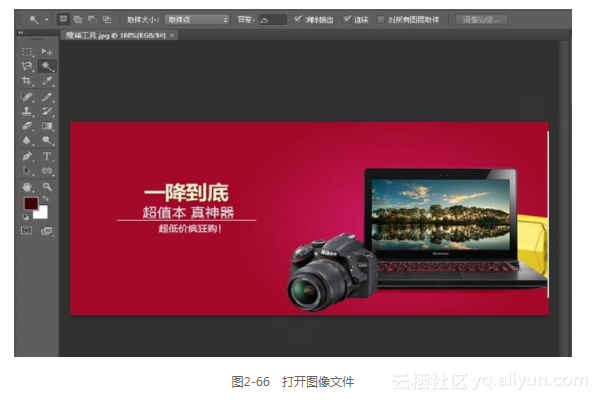
在图像上进行单击,即可选择选区,如图2-67所示。
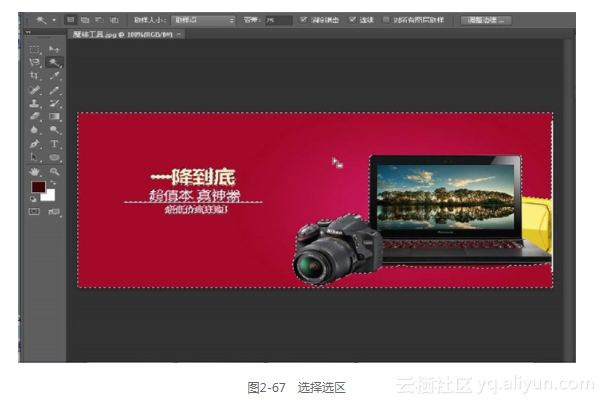
按住shift键再次进行单击,可以选择其他选区,如图2-68所示。
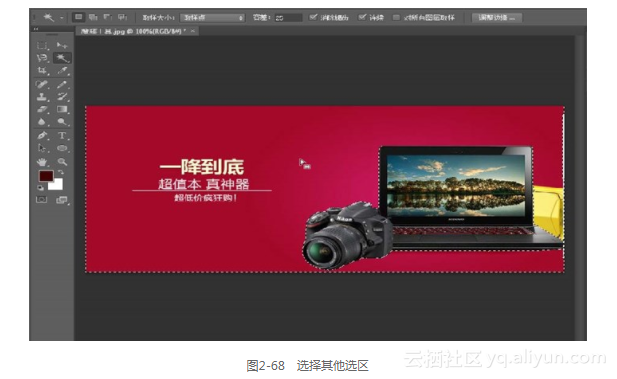
双击解锁背景图层,选择完毕,在键盘上按Delete键,即可删除选定的背景,将图像抠取为透明的图像,效果如图2-69所示。
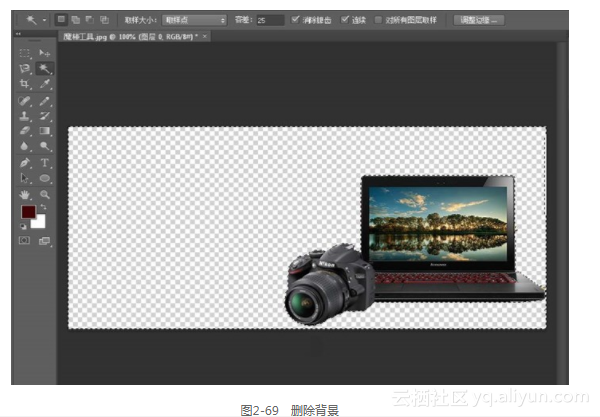
2.5.2 利用快速选择工具抠图
Photoshop有很多的抠图方法,今天我们用快速选择工具抠图给大家看看,这主要是针对一些相对比较简单的图片进行快速地抠图,具体操作步骤如下。
打开图像文件“快速选择.jpg”,在工具箱中选择“快速选择”工具,如图2-70所示。



双击解锁背景图层,选择完毕,在键盘上按Delete键,即可删除选定的背景,将图像抠取为透明的图像,效果如图2-73所示。
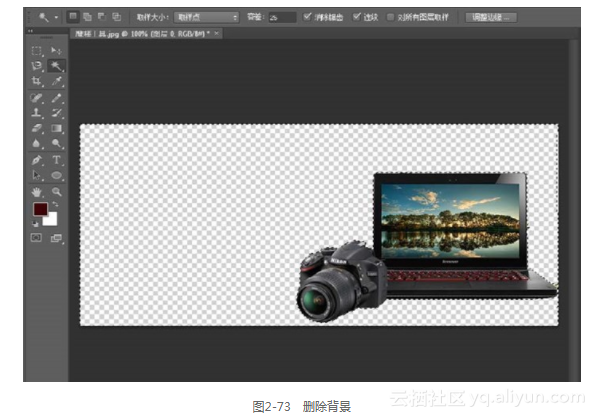
2.5.3 利用磁性套索工具抠图
磁性套索工具能够根据选图边缘的颜色,自动将选区线吸附在选定的颜色区上,适合抠颜色分明的图,具体操作步骤如下。
打开图像文件“磁性套索工具.jpg”,在工具箱中选择“磁性套索”工具,如图2-74所示。

在裤子的边缘单击鼠标选择起点,然后将鼠标沿着裤子边缘移动,系统会自动在裤子边缘处生成链接点,如图2-75所示。
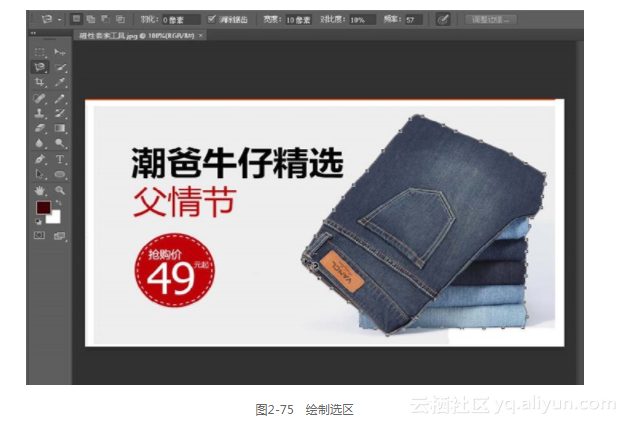
选择“编辑”|“剪贴”命令,即可剪贴图像,如图2-76所示。
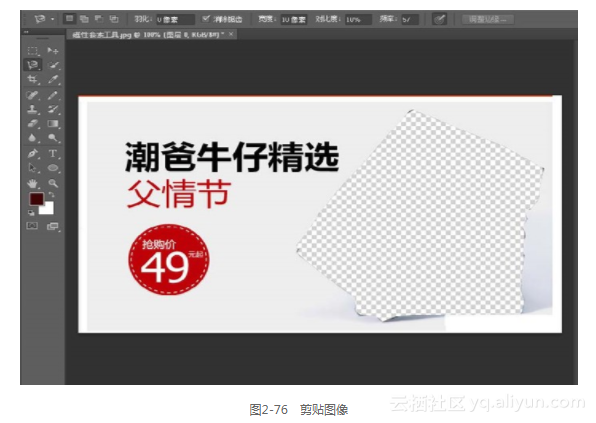
选择“文件”|“新建”命令,弹出“新建”对话框,在该对话框中将“背景内容”设置为“透明”选项,如图2-77所示。
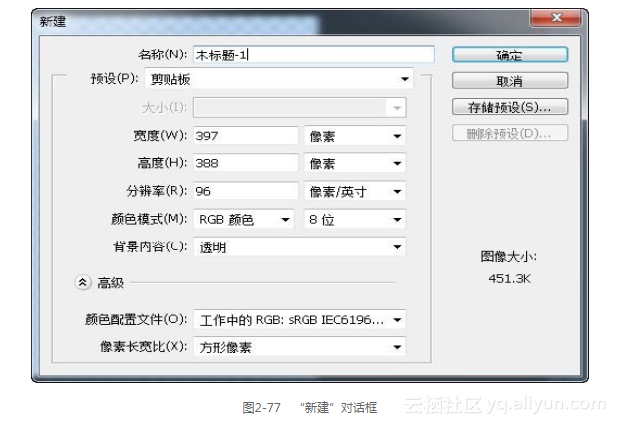
单击“确定”按钮,新建文档。选择“编辑”|“粘贴”命令,粘贴图像,如图2-78所示。

转载地址:http://erjla.baihongyu.com/